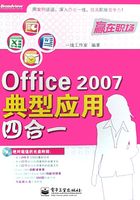
1.3 职业应用——自定义Office操作环境
在大致了解Office 2007的运行环境之后,你是不是已经被它漂亮的外观和新鲜的布局所深深吸引,并且急不可待地想尝试一些其中的操作了呢?先别急,在你的实际工作是不是已经有了自己比较固定的操作习惯和风格呢?本节就将介绍如何对运行环境中的各个元素进行配置,以便更适应你的使用习惯。
1.3.1 案例分析
根据个人的使用习惯以及工作内容的不同,常用的功能和命令往往存在较大差别,所以,下面我们对Office操作环境进行自定义,以满足不同的需求。
1.3.2 应用知识点拨
本案例应用的知识点概括如下:
1.向快速访问工具栏中添加常用按钮
2.移动快速访问工具栏
3.隐藏功能区增大空间
4.设置默认打开文档位置
5.设置文档自动保存时间
1.3.3 案例效果

1.3.4 制作步骤
1 向快速访问工具栏中添加常用按钮
1启动Word 2007,打开素材文件,单击快速访问工具栏的下拉按钮 ,出现下拉菜单。
,出现下拉菜单。
2单击下拉菜单中希望添加到快速访问工具栏的命令项,该命令项即显示在工具栏中,如图1-37所示。
2 移动快速访问工具栏
通过自定义快速访问工具栏也可以更改其在功能区上、下的显示位置,操作方法如下。

图1-37
1启动Word 2007,打开素材文件,单击快速访问工具栏右侧的下拉按钮 ,出现下拉菜单。
,出现下拉菜单。
2单击下拉菜单中的“在功能区下方显示”命令,快速访问工具栏即移动到功能区的下方,如图1-38所示。

图1-38
3 隐藏功能区增大空间
有时根据编辑操作的需要,扩大文本区的可视范围,需要暂时将功能区隐藏。下面介绍四种隐藏功能区的方法。
· 双击功能区中当前处于活动状态的命令选项卡的名称。
· 按【Ctrl+F1】组合键。
· 右击功能区上方,选择“功能区最小化”或
按【N】键,如图1-39所示。

图1-39
· 单击快速启动工具栏上的下拉按钮,选择“功能区最小化”或者按【N】键,如图1-40所示。

图1-40
 温馨提示
温馨提示
重复隐藏功能区的操作,即可将隐藏的功能区重新显示出来。
4 设置默认保存文档位置
Office 2007默认的保存文档位置是“我的文档”文件夹,它通常位于驱动器C的根目录,例如“C:\My Documents\”。它是Office程序中创建所有文档的默认工作文件夹。
但根据个人的工作习惯,很多文档需要固定存放在自己预先设置好的工作文件夹。为了避免每次打开文档时都需要通过“浏览”命令查找到工作文件夹下的文档,可以通过修改默认打开文档位置来进一步提高工作效率。
● 针对Word、Excel或PowerPoint
具体的操作步骤如下。
1启动Word(Excel\PowerPoint)2007,单击“Office”按钮 ,出现下拉菜单。
,出现下拉菜单。
2单击下拉菜单中的“Word(Excel\Power Point)选项”按钮,弹出“Word(Excel\PowerPoint)选项”对话框如图1-41所示。
3单击对话框左栏中的“保存”选项。
4单击“默认文件位置”的浏览按钮。
5通过浏览找到新的默认工作文件夹,然后单击“确定”按钮如图1-42所示。

图1-41

图1-42
● 针对Outlook程序的操作
1启动Outlook 2007,单击菜单栏中的“文件”按钮,出现下拉菜单,选择“存档”命令,如图1-43所示。

图1-43
2弹出“存档”对话框,单击下方的“浏览”按钮,更改默认的存档位置,然后单击“确定”按钮,如图1-44所示。
5 设置文档自动保存时间
● 针对Word、Excel或PowerPoint的操作
1启动Word(Excel\PowerPoint)2007,打开“Word(Excel \PowerPoint)选项”对话框。

图1-44
2单击对话框左栏中的“保存”项。修改“保存自动恢复信息时间间隔”的时间。时间设置范围为1至120分钟,如图1-45所示。

图1-45
● 针对Outlook程序的操作
1启动Outlook 2007,单击“工具”菜单中的“选项”命令,如图1-46所示。

图1-46
2弹出“选项”对话框,选择“其他”选项卡,单击“自动存档”按钮如图1-47所示。

图1-47
3弹出“自动存档”对话框,勾选“自动存档时间间隔”复选框。
4在文本框中输入或选择一个时间值,设置希望自动存档运行的频率,单击“确定”按钮,如图1-48所示。

图1-48
1.3.5 拓展练习
为了使读者能够充分掌握本章所学知识,在此列举一个关于本章知识的应用实例,帮助读者做到举一反三。
1 设置最大的可用工作空间
在实际应用过程中,读者很可能会遇到在限制篇幅的情况下无法将文字或图表放置其中的尴尬情况,例如要求制作一份公司简介,文字大小和间距固定,并控制在一页以内,成文后无论怎样缩减,都还是多出两行,此时就可以通过扩张可用的工作空间来解决这一问题如图1-49所示。
结果文件:CDROM\01\1.3\职业应用2.docx
在制作本例的过程中,需要注意以下几点:
(1)隐藏水平和垂直标尺的方法。
(2)隐藏功能区的方法。
(3)如何更改或设置页边距。
(4)是否还有其他可扩展的空间。

图1-49
2 使用缩略视图
当我们所处理的文档过长时,在上下文中来回滚动鼠标滑轮,或者拖曳垂直标尺会非常麻烦,而且很容易错过要查找的内容,此时使用缩略视图就会非常方便如图1-50所示。
结果文件:CDROM\01\1.3\职业应用3.docx

图1-50
希望通过本例的操作过程,帮助读者进一步熟悉功能区中的各个控件。在制作本例的过程中,请注意以下几点:
(1)“视图”选项卡的位置。
(2)“缩略图”控件在“视图”选项卡中的位置。
(3)除“缩略图”控件,还有哪些种类的视图。
(4)如何返回普通视图。