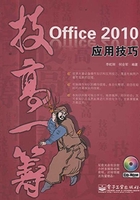
1.1 安装与卸载Office 2010
技巧1 安装Office 2010对电脑的配置要求
全新的Office 2010套装中包含了Word 2010、Excel 2010和PowerPoint 2010等办公组件,用户可以安装所有的组件,或只安装部分常用的组件。为了使电脑更好地运行Office 2010,建议用户在安装前参考以下配置要求。
- 操作系统:Microsoft Windows XP Service Pack(SP)2以上。
- 硬盘空间:要求系统盘至少有3.5GB的空间用于程序安装。
- CPU:500M Hz以上。
- 内存:256M B以上。
- 光驱:DVD-R/W驱动器。
- 显卡及显示器:分辨率能达到1024×768像素或更高。
- 网络:最低要求128kb/s的宽带连接,用于下载产品或激活下载的产品。
- 浏览器:IE 6.0及以上。
技巧2 安装Office 2010
不同版本的Office 2010安装方法大体相同。通常,将Office 2010的安装盘放入光驱后,会自动弹出安装向导,然后根据提示进行安装。如果已经在电脑上复制了安装文件,可以按照下面的方法安装。
下面以安装Office 2010专业增强版为例,介绍具体的安装步骤。
01 进入Office 2010安装文件所在的路径,然后双击安装文件。
02 开始解压缩文件,稍后将启动安装向导,在文本框中输入软件的序列号,然后单击“继续”按钮。

03 打开“阅读Microsoft软件许可证条款”界面,选中“我接受此协议的条款”复选框,然后单击“继续”按钮。

04在打开的“选择所需的安装”界面中 选择安装方式,本例单击“自定义” 按钮。

05 在接下来弹出的对话框的“安装选项”选项卡中单击“Mi crosof t InfoPath”选项左侧的下拉按钮,在弹出的下拉菜单中选择“不可用”命令,表示不安装该组件。

提示 若单击“立即安装”按钮,系统会按照默认设置将Office 2010的所有组件安装在“C:\Program Files\Microsoft Office”路径下。
06 用相同的方法取消安装Mi crosoft OneNote、Microsoft Publ isher、Microsoft SharePoint Workspace和Microsoft Visio Viewer 4个组件,设置完成后单击“立即安装”按钮。
07 开始安装Office 2010程序,安装完毕后,在弹出的对话框中单击“关闭”按钮关闭对话框即可。
技巧3 修复安装好的Office 2010
安装了Office 2010应用程序后,当需要添加或删除某些组件时,可进行修复安装。下面以添加“Microsoft InfoPath”组件为例,讲解修复安装的操作方法。
01 双击系统桌面上的“计算机”图标打开“计算机”窗口,然后单击工具栏中的“卸载或更改程序”按钮。

02 打开“程序和功能”窗口,选择“Microsoft OfficeProfessional Plus 2010”选项,然后单击程序列表上方的“更改”按钮。

03 在弹出的向导对话框中选中“添加或删除功能”单选项,然后单击右下角的“继续”按钮。

04 在弹出的对话框中单击“Microsoft InfoPath”选项左侧的下拉按钮,在弹出的下拉菜单中单击“从本机运行”命令,然后单击右下角的“继续”按钮。

05 此时,系统会根据用户的选择开始重新配置Office程序,配置完成后,在弹出的对话框中单击“关闭”按钮即可。
技巧4 将Office 2010从电脑中删除
当需要卸载 Office 2010程序时,打开“程序和功能”窗口,在程序列表中选中Office 2010程序选项,然后单击程序列表上方的“卸载”按钮,在接下来弹出的向导对话框中根据提示进行操作即可。卸载Office 2010程序的具体操作步骤如下。
01 双击系统桌面上的“计算机”图标打开“计算机”窗口,然后单击工具栏中的“卸载或更改程序”按钮。
02 打开“程序和功能”窗口,在程序列表中选择“M i crosoft aOfficeProfessional Plus 2010”选项,然后单击程序列表上方的“卸载”按钮。
03 弹出向导对话框,并准备必要的文件,在紧接着弹出的“安装”提示对话框中单击“是”按钮。

04 系统开始卸载Office 2010所有的程序组件,卸载完成后,在弹出的对话框中告知用户卸载成功,单击“关闭”按钮即可。