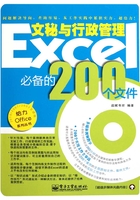
常见员工资料归档管理表格制作
File 01 员工个人资料登记表
员工个人资料包括员工的姓名、性别、出生年月、民族、身份证号码、婚姻及家庭状况、血型、学历、工种或职务、个人经历、奖惩状况、兴趣爱好以及员工的联系方式等。
效果图与运用知识关键词
运用知识关键词
1.新建工作簿
2.输入文本
3.插入行
4.通过对话框合并单元格
5.利用“字体”组命令设置字体格式
6.快速为表格添加边框线

文件制作过程
步骤1:启动Excel 2010程序新建工作簿

① 在桌面上双击Microsoft Excel 2010快捷方式图标。
② 启动Excel 2010程序并自动创建一个新的空白工作簿。
文件制作过程
步骤2:输入文本并合并指定单元格

① 输入员工个人资料登记表的相关文本。
② 选中A1:H1单元格区域,单击“合并单元格”右侧下三角按钮。
③ 单击“合并后居中”选项。
步骤3:合并其他单元格

此时选中的单元格区域合并为一个单元格,然后合并B2:D2,F2:H2,G3:H6,B7:H7和B8:H8单元格区域。
步骤4:插入行

① 选中要插入行所在位置并单击鼠标右键。
② 单击“插入”命令。
③ 即可在选中行之前插入一空行,再用相同方法插入两行。
步骤5:设置字体与字号

① 选中A1:H1单元格区域。
② 在“字体”下拉列表中选择“隶书”选项。
③ 在“字号”下拉列表中选择“20”选项。
文件制作过程
步骤6:更改文本的字体颜色并为文本添加下画线

① 单击“字体颜色”右侧下三角按钮。
② 选择“蓝色”。
③ 单击“下画线”右侧下三角按钮。
④ 单击“双下画线”选项。
步骤7:显示设置字体格式后的文本效果

此时选中文本应用了设置的格式,得到如右图所示的文本效果。
步骤8:减小指定文本的字号

① 将表格中的文本字体设置为“微软雅黑”。
② 选中要减小字号的文本所在单元格。
③ 单击“减小字号”按钮。
④ 此时选中单元格文本字号缩小了。
步骤9:手动调整行高

① 将鼠标指针置于要调整行高的行标边缘,按住鼠标左键向下拖动。
② 拖至适当高度后,释放鼠标左键即可。
操作技巧
双击行标让行高适合文本
当手动调整行高时,可以直接双击行标,让行的高度适用于文本,既快捷,又方便。
步骤10:选中单元格区域

根据需要将未合并的单元格合并,然后选中B3:H17单元格区域。
步骤11:为单元格添加边框

① 在“字体”组中单击“边框”右侧下三角按钮。
② 选择“所有框线”选项。
③ 此时即为选中单元格添加默认样式的边框线。
步骤12:显示员工个人资料登记表的最终效果

完成表格的制作,切换至“视图”选项卡下,取消勾选“网格线”复选框,可隐藏Excel自带的网格线,显示员工个人资料登记表的最终效果。