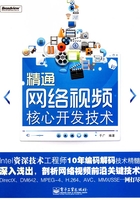
上QQ阅读APP看本书,新人免费读10天
设备和账号都新为新人
2.1.2 安装Visual Studio 2005
Visual Studio 2005有不同的版本,不同的版本对安装机器的硬件要求如表2-1所示。
表2-1 不同版本对硬件的要求

表2-2列出了必须在不同的操作系统上安装以执行指定任务的组件。这些组件不随Visual Studio.NET系统必备组件一起安装。
表2-2 不同版本对硬件的要求

下面以Visual Studio 2005简体中文版为例,介绍Visual Studio.net工具的安装过程。具体安装步骤如下:
1 将安装盘放入光驱,或双击存储在硬盘内安装文件的图标 ,弹出安装界面,如图2-1所示。
,弹出安装界面,如图2-1所示。

图2-1 安装界面
2 单击“安装Visual Studio 2005”链接,弹出组件加载对话框,如图2-2所示。

图2-2 组件加载对话框
3 加载完毕后单击“下一步”按钮,弹出安装起始页对话框,选择“我接受许可协议中的条款”复选框,如图2-3所示。

图2-3 安装起始页对话框
4 单击“下一步”按钮,弹出安装选项页对话框,选择“默认值”单选按钮并选择安装路径,如图2-4所示。

图2-4 安装选项页对话框
5 单击“安装”按钮,弹出安装页对话框,开始进行安装,如图2-5所示。

图2-5 安装页对话框
6 安装完毕后弹出完成页对话框,Visual Studio 2005成功完成安装,如图2-6所示。

图2-6 完成页对话框