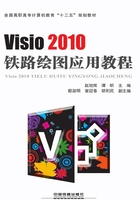
2.8 文本的操作
任何一幅完整的绘图都离不开文本,缺乏文本说明的形状显得抽象、晦涩,增添了文本说明,使得形状的含义丰富、明确。Visio中用户不仅可以在页面上随意创建文本信息,还可以直接为现有的形状添加文本。
Visio中的文本其实也是一种形状,具有和形状相同的属性和操作方法。添加文本可以使用“开始”选项卡“工具”组中的“文本”工具完成。添加到页面上的文本信息可以进行字体、字号、颜色、旋转等格式的处理。
课堂实训47 为页面添加文本
①在“开始”选项卡中的“工具”组中单击“文本”工具 。
。
②在页面上的任意位置上单击并拖动鼠标,直到文本框达到所需的大小。
③输入文本“辽铁职院”,输入完毕后,单击页面的空白处或按Esc键结束。
④按Ctrl+1组合键使鼠标回复到指针状态。单击刚刚输入的文本,其四周出现选择框,如图2-88所示。
⑤单击“开始”选项卡“字体”组中的“字体”“字号”“增大”“减小”等按钮可以快速地进行文本的字体设置。单击“字体”组右侧的启动器,可以打开“文本”对话框,如图2-89所示,在这里可以进行更加复杂的文本格式设。

图2-88 “字体”组和“段落”组

图2-89 字体和段落的格式设置
提示
添加的文本对象默认是没有边框的,可以通过设置边框的颜色为其增加边框。
一般情况下,Visio中的形状默认都带有一个隐含的文本框,只需双击形状,就会切换到文本框状态,此时就可以输入文本内容,进行文本的格式化处理。如果对形状中的文本框的位置、方向等进行调整,可以使用“开始”选项卡“工具”组中的“文本块”工具。
课堂实训48 为形状添加文本并调整文本位置
①从“形状”窗格“基本形状”模具中拖动一个矩形形状到绘图页面。
②双击这个矩形形状,待出现文本框后,输入文本“明礼诚信”。
③单击“开始”选项卡“工具”组中的 按钮,矩形形状周围出现选择框,如图2-90(a)所示。
按钮,矩形形状周围出现选择框,如图2-90(a)所示。
④用鼠标将选择框的范围缩小,用鼠标手动“旋转”手柄,使文本框旋转,如图2-90(b)、(c)所示。
⑤调整文字大小至合适程度,如图2-90(d)所示。

图2-90 添加形状文本并进行调整
提示
在选中形状的情况下,按F2键后可以直接进行到形状文本的输入状态。
在Visio中文本也是一种特殊形状,除了具有普通形状具备的属性和操作方法外,还有自身独特的方法。希望读者多加练习,熟练掌握对文本和形状文本的操作。