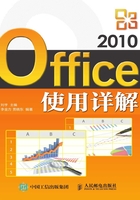
2.7 多窗口操作
从Windows操作系统诞生之日起就具备多窗口、多任务的特点,当然这在其Office应用套件中也不例外。Office 2010各应用组件也可以每打开一个文档就打开一个独立窗口(其选项设置如图2-26左图所示)。这样可以让我们很容易地在不同的作业窗口之间跳转,为查看存储在不同文档中的信息提供了方便。
2.7.1 转换窗口
在多个文档窗口之间切换的具体操作方法有以下几种。
通过【任务栏】切换文档窗口
下面以Word为例,如果在【Word选项】对话框“高级”选项卡中选中“在任务栏中显示所有窗口”复选框,当应用组件打开多个文档时,可以看到在Windows任务栏中Word组件呈现一组标签的形式,将光标移至其上,可以看到多个Word文档的缩略示意图,单击哪一个即可将哪一个激活为当前窗口,如图2-31所示。

图2-31 通过Windows【任务栏】切换文档窗口
通过【视图】功能区“窗口”设置组中的“切换窗口”命令按钮
当应用组件打开多个文档时,可以在【视图】功能区“窗口”设置组中单击“切换窗口”按钮的下箭头按钮,在其随即展开的下拉菜单中可以看到所有当前打开的文档名称,单击即可选择切换当前文档窗口,如图2-32所示。

图2-32 通过【视图】功能区切换文档窗口
通过【快速访问工具栏】切换文档窗口
以Word为例,在【Word选项】对话框“快速访问工具栏”选项卡中,在“所有命令”列表框中将“切换窗口”命令添加至“自定义快速访问工具栏”列表框中。在文档编辑视图下单击【快速访问工具栏】中的 按钮,在其下拉菜单中选择当前打开的文档名称,即可实现文档窗口的切换,如图2-33所示。
按钮,在其下拉菜单中选择当前打开的文档名称,即可实现文档窗口的切换,如图2-33所示。
通过Alt + Tab组合键或者键盘上的 +Tab组合键实现切换文档窗口
+Tab组合键实现切换文档窗口
这实际上是Windows 7操作系统的切换当前窗口的快捷键。由于此时每个Word文档都是以独立窗口打开的,因此在按住Alt键或 键的同时,不断按Tab键也可以实现切换窗口的功能,如图2-34所示。
键的同时,不断按Tab键也可以实现切换窗口的功能,如图2-34所示。

图2-33 通过【快速访问工具栏】切换文档窗口

图2-34 通过Alt + Tab组合键或Windows + Tab组合键切换文档窗口
2.7.2 排列窗口
在Office 2010中关于“多窗口”操作还有更加实用化的操作,如作者就认为多窗口操作的最大用途就是多文档之间文本内容可以在多窗口中进行比对。下面就以Word应用组件为例分别介绍【视图】功能区“窗口”设置组中各个命令按钮的相关功能,如图2-35所示。

图2-35 “窗口”设置组
“新建窗口”按钮
多窗口操作不仅是多文档之间的文本内容可以在多窗口中进行比对;同一文档不同位置的文本内容也可以在多窗口中进行比对。单击“新建窗口”按钮,系统随即再次打开一个当前文档的新窗口,在两个窗口中显示同一文档且可以分别进行上下文滚动,这无疑给比对操作或者复制、移动等编辑操作带来莫大方便,如图2-36所示。

图2-36 当前文档的“新建窗口”显示
“全部重排”按钮
仍以Word为例,当应用组件打开多个文档时,单击“全部重排”按钮将把当前有所打开的文档按上下型方式全屏排列,如图2-37所示。

图2-37 将当前组件所打开的多个文档“全部重排”显示
“拆分”按钮
与“新建窗口”有些类似,都是将当前文档一分为二;区别是“新建窗口”完全在另一个独立窗口中将当前文档再次打开,而“拆分”则是将当前文档在当前窗口中分为上下两个可以独立浏览文本内容的子窗口,如图2-38所示。

图2-38 将当前文档“拆分”成两个窗口
在当前文档处于“拆分”状态时,原“拆分”按钮则会显示为“取消拆分”按钮,单击此按钮即可解除当前文档的拆分状态,如图2-39所示。

图2-39 将当前文档的两个窗口“取消拆分”
“并排查看”按钮
对于应用组件当前打开的两个文档,如果在【视图】功能区“窗口”设置组中单击 按钮,则可以实现两个文档按照左右型方式显示在屏幕中,以便于文档间文本内容的比对,如图2-40所示。
按钮,则可以实现两个文档按照左右型方式显示在屏幕中,以便于文档间文本内容的比对,如图2-40所示。

图2-40 将组件打开的两个文档实现“并排查看”
如果当前组件打开的文档多于两个,则单击 按钮时系统会弹出【并排比较】对话框,用户在其中选择与当前文档进行“并排比较”操作的文档名称,如选定“Office 2010使用详解-目录”文档,并单击“确定”按钮,用户即可看到双文档双窗口并排比较的效果,如图2-41所示。
按钮时系统会弹出【并排比较】对话框,用户在其中选择与当前文档进行“并排比较”操作的文档名称,如选定“Office 2010使用详解-目录”文档,并单击“确定”按钮,用户即可看到双文档双窗口并排比较的效果,如图2-41所示。

图2-41 在当前组件打开的多个文档中实现双文档双窗口“并排查看”
“同步滚动”按钮
当两个文档处于“并排比较”时,系统自动处于双窗口同步滚动状态,这无疑会给文本内容的比对操作带来很大的方便;如果单击 按钮,则取消两个文档的窗口在进行上下文滚动时的同步效果。
按钮,则取消两个文档的窗口在进行上下文滚动时的同步效果。
“重置窗口位置”按钮
当两个文档处于屏幕不等分的“并排查看”窗口状态时,如果单击 按钮,则屏幕的并排查看恢复等分状态。
按钮,则屏幕的并排查看恢复等分状态。
“切换窗口”按钮
此命令按钮在上一节中已有所介绍,这里不再赘述。