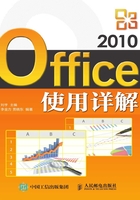
3.4 编辑文本
在编辑Word文档的过程中,需要对输入的文本进行修改。本节介绍插入、改写、删除、移动以及复制和粘贴等修改文本的基本操作方法。
3.4.1 插入文本
当在输入文本的过程中漏掉了某些内容或需要再增加某些内容时,如果Word窗口状态栏中显示有“插入”按钮,则将插入点光标定位在需要插入文本的位置,然后直接输入新的内容即可。
3.4.2 改写文本
Word 2010同样提供有专门的文本改写功能。在打开一篇文档的时候,Word状态栏上默认显示为插入状态;如果单击“插入”按钮或者按键盘上的Insert键,即可使“插入”按钮转换为“改写”按钮,亦即当前的文本编辑由插入状态转换为改写状态,此时再输入的文本将会直接覆盖插入点光标右侧以后的文本内容。
需要特别说明的是,通常在修改文本的时候不使用上述改写方法,因为在很难保证输入与改写内容一致的情况下,系统会自动地删除插入点光标右侧有用的内容。
为此另外一种改写的方法是,不用打开改写功能,而是首先选定需要改写的内容,然后直接输入新内容即可完成替换式改写操作。
3.4.3 删除文本
在编辑文本的过程中如果输入了错误的或者多余的文本,则需要将其删除。删除文本的方法很简单,按键盘上的Backspace键可以删除插入点光标左侧的文本,而按键盘上的Delete键则可以删除插入点光标右侧的文本。当需要删除的文本内容很多时,可以先选定需要删除的文本内容,然后再按Backspace键或Delete键即可。
3.4.4 撤消和恢复
即便是熟练的用户在编辑文档的过程中也不可避免地会出现一些错误的操作,如误删除了一段文本或者改错了某个文字等,这时就需要使用Word 2010提供的撤消和恢复功能。
1.撤消操作
撤消操作是指将文档的当前状态恢复到之前状态。常用的撤消操作主要有以下几种:
按Ctrl+Z组合键。
单击【快速访问工具栏】中的 按钮。
按钮。
Word 2010能够撤消之前的多步操作。为了撤消到多步操作之前的状态,可以连续单击 按钮,也可以单击撤消按钮右侧的
按钮,也可以单击撤消按钮右侧的 按钮,在其弹出的下拉菜单中选择需要撤消的操作。
按钮,在其弹出的下拉菜单中选择需要撤消的操作。
2.恢复操作
恢复操作是撤消操作的反向操作,它将文档当前状态恢复到撤消操作之前的状态。常用的恢复操作主要有以下几种:
按Ctrl+Y组合键。
单击【快速访问工具栏】中的 按钮。
按钮。
3.4.5 移动文本
在编辑文档的过程中经常需要移动文本,常用的移动文本的方法主要有以下两种。
1.使用鼠标拖曳
通常在近距离移动文本时使用鼠标拖曳的方法。以“通知.docx”为例,将标题行中“寒假”两字移动到“机房”的后面,首先选定要移动的文本“寒假”,然后在选定的文本上按住鼠标左键不放,拖曳至“机房”两字的后面,当与鼠标指针“ ”同步的“
”同步的“ ”形状移动到指定位置时松开鼠标,即可将选定的文本内容移动到相应的位置。
”形状移动到指定位置时松开鼠标,即可将选定的文本内容移动到相应的位置。
2.使用剪贴板
要将文本内容从一个位置移动到另一个位置,也可以通过使用剪贴板实现。其具体操作步骤如下:
1 如图3-18所示,选定要移动的文本“寒假”,然后在【开始】功能区“剪贴板”设置组中单击 按钮,或者按Ctrl+X组合键,或者按Shift+Delete组合键,这样选定的文本内容就会从原位置上删除,并暂时保存到Windows的剪贴板中。
按钮,或者按Ctrl+X组合键,或者按Shift+Delete组合键,这样选定的文本内容就会从原位置上删除,并暂时保存到Windows的剪贴板中。

图3-18 剪切文本
2 如图3-19所示,将插入点光标移动至“机房”的前面,然后在【开始】功能区“剪贴板”设置组中单击“粘贴”按钮,或者按Ctrl+V组合键,或者按Shift+Insert组合键,即可将剪贴板中的文本内容移动到当前插入点光标位置。

图3-19 粘贴文本
3.4.6 复制文本
复制文本是计算机字处理应用中使用频繁的操作之一。当要输入的内容与文本中其他位置的内容相同时就不必重新输入了,使用复制和粘贴命令可以极大地提高文本的录入速度。常用的复制和粘贴操作主要有以下几种方式。
1.使用鼠标拖曳
通过鼠标拖曳文本实现复制和粘贴的方法很简单,具体分为以下两种:
使用键盘+鼠标
首先选定要复制的文本内容,然后按住Ctrl键不放,将鼠标指针移至选定的文本内容上,再按住鼠标左键不放,将其拖曳至目的位置后释放即可。
使用鼠标右键
首先选定要复制的文本内容,然后按住鼠标右键不放,将其拖曳至目的位置后释放,在弹出的快捷菜单中选择“复制到此位置”命令即可。
需要特别说明的是,之所以能够使用鼠标拖曳文本实现复制和粘贴,原因是在【Word选项】对话框“高级”选项卡的“编辑选项”组中勾选了“允许拖放式文字编辑”复选框。
2.使用命令按钮
首先选定要复制的文本内容,在【开始】功能区“剪贴板”设置组中单击 按钮,然后将插入点光标移动至目的位置,最后在【开始】功能区“剪贴板”设置组中单击“粘贴”按钮即可。
按钮,然后将插入点光标移动至目的位置,最后在【开始】功能区“剪贴板”设置组中单击“粘贴”按钮即可。
3.使用快捷键
首先选定要复制的文本内容,然后按Ctrl+C组合键将选定的文本保存到Windows剪贴板中;将插入点光标移动至目的位置,最后按Ctrl+V组合键即可将Windows剪贴板中的文本内容复制到插入点光标所在位置。
3.4.7 选择性粘贴
在Word 2010的文档编辑过程中,“选择性粘贴”功能可以帮助用户有选择地粘贴剪贴板中的内容,如可以将剪贴板中的文字内容以图片的形式粘贴到目标位置。其具体操作步骤如下:
1 如图3-20所示,选定需要的对象后在【开始】功能区“剪贴板”设置组中单击 按钮,将插入点光标移动至目的位置,然后单击“粘贴”按钮下方的三角形下拉按钮,在弹出的下拉菜单中选择“选择性粘贴”命令。在系统弹出的【选择性粘贴】对话框中选中“粘贴”单选钮,然后在“形式”列表框中根据需要选择一种粘贴方式,如本例中选择“图片(增强型图元文件)”,最后单击“确定”按钮。
按钮,将插入点光标移动至目的位置,然后单击“粘贴”按钮下方的三角形下拉按钮,在弹出的下拉菜单中选择“选择性粘贴”命令。在系统弹出的【选择性粘贴】对话框中选中“粘贴”单选钮,然后在“形式”列表框中根据需要选择一种粘贴方式,如本例中选择“图片(增强型图元文件)”,最后单击“确定”按钮。

图3-20 设置“选择性粘贴”
2 如图3-21所示,从剪贴板中将文本内容粘贴到目的位置后变成了图片的效果。

图3-21 “选择性粘贴”的结果