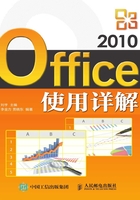
1.2 Office 2010文件的存储与查找
用户可能都遇到过这样的尴尬和困扰:当重装系统后才发现有些重要的文件存在系统盘上忘记备份了;确认自己存过盘的文件却怎么也找不到了。那么你知道Office文件的默认存储位置吗?如果因为断电等意外导致文件没有存盘怎么办?如果忘记文件存放在哪里,你会一个文件夹一个文件夹的翻看吗?本节将对这一系列问题给出解决方案。
1.2.1 Office 2010文件的存储位置
在默认情况下,Office各应用组件通用的【打开】和【另存为】等对话框都是从“我的文档”文件夹开始。需要指出的是,在Windows升级至Windows 7以后,名为“我的文档”的个人数据中心被改名为“文档”并被自动置于Windows 7首次引入的文件管理中心—“库”中,但其根本功能还是一样,如图1-10所示。
无论是Windows XP的“我的文档”,还是Windows 7的“文档”,它们都是虚拟名称,即并非实际存在的文件夹名称,用户文件的实际存储位置对应的通常是系统安装盘(C:盘)。众所周知,系统盘由于各种原因有时需要重新安装,有时甚至需要格式化后重新安装,这必然会让默认存储有大量用户文件的“个人数据中心”置于危险之中。如果将Office文档默认存储位置指定到其他硬盘,无疑将大大降低这种风险。

图1-10 Office 2010的文件默认存储位置
以Word 2010为例,单击应用组件窗口左上角的“文件”标签,在随即展开的列表中单击 按钮打开【Word选项】对话框,在“保存”选项卡的“默认文件位置”文本框中设置新的Word文档默认存储位置,最后单击“确定”按钮即可,如图1-11所示。
按钮打开【Word选项】对话框,在“保存”选项卡的“默认文件位置”文本框中设置新的Word文档默认存储位置,最后单击“确定”按钮即可,如图1-11所示。

图1-11 设置Word文档默认存储位置
由此可见,理论上,用户可以把自己的文件保存在任何喜欢的位置,而我们设置文档的默认存储位置会让这件事情变得容易了很多。尽管如此,每当用户在命名并保存文档时,Office应用组件仍然有机会改变文档的具体存储位置。
另外,Office 2010不仅可以灵活地管理本地文件,它在管理远程文件夹和文件也像管理本地的文件夹和文件一样灵活。如果用户拥有一个局域网的共享地址,那么在Office各应用组件通用的【打开】和【另存为】等对话框中,可以直接在“文件位置”文本框中输入符合UNC命名(即file:\\servername\sharename\directory\filename)格式的绝对文件地址,在实际应用中,通常都是将这样的“绝对 UNC共享地址”在本地计算机中映射成某个盘符。
UNC(Universal Naming Convention,通用命名规则)主要用于在局域网上命名完整的资源名称。例如,上述示例中的格式,其中servername是局域网中服务器的名称,sharename是共享资源的名称,之后是文件夹、子文件夹及文件的名称。这些地址以“file:\\”开始,被称为“绝对UNC地址”,而“UNC共享”就是指网络硬盘的共享。
对于在Web上存储文件,无论是Web服务器还是FTP服务器,与上述在本地网络上处理文件基本类似,只要有登录凭证(用户名和密码),那么输入完整的URL即可实现通过Web打开和保存文件。
1.2.2 Office 2010文件的自动保存与恢复
对于大多数Office应用组件来说,都可以在它们的选项设置中找到“自动恢复”选项。因为系统崩溃、突然断电等突发情况使得正在编辑而又没有保存的文档处于危险之中,那么善加利用“自动恢复”无疑会让文档的危险程度降到最低。
现仍以Word 2010为例,其具体操作方法如下:
单击应用组件窗口左上角的“文件”标签→ 按钮,打开【Word选项】对话框,在“保存”选项卡中首先选定“保存自动恢复信息时间间隔”和“如果我没有保存就关闭,请保留上次自动保留的版本”两个复选框,然后设置自动保存的具体时间间隔并确认“自动恢复文件”的存放位置,最后单击“确定”按钮即可,如图1-12所示。
按钮,打开【Word选项】对话框,在“保存”选项卡中首先选定“保存自动恢复信息时间间隔”和“如果我没有保存就关闭,请保留上次自动保留的版本”两个复选框,然后设置自动保存的具体时间间隔并确认“自动恢复文件”的存放位置,最后单击“确定”按钮即可,如图1-12所示。

图1-12 设置文档的自动保存与恢复
针对用户编辑或修改的文档在退出Office时意外地单击了“不保存”按钮,Office 2010增加了一项全新功能—恢复未保存的版本。下面以Word为例介绍如何恢复文档未保存的版本,对于其他Office 2010应用组件,请参照以下方法。
恢复以前保存过,而本次修改后在退出时没有保存的文档。
如果文档以前命名并保存过,而在修改后退出时意外地单击了“不保存”按钮,如图1-13左图所示。针对这种情况,可以重新打开该文档,然后单击“文件”标签切换至Backstage视图,在其左侧导航栏列表中单击“信息”选项,随即在该视图窗口右侧的“管理版本”栏目中找到显示为“××时间(当我没保存就关闭时)”的一个文件版本,单击这个版本即可实现之前未保存的文档恢复,如图1-13右图所示。

图1-13 如何恢复在退出时意外地单击了“不保存”按钮的文档
恢复退出时没有保存的新建文档。
1 如果是一个还没有起名存盘的新建文档,在退出时意外地单击了“不保存”按钮,如图1-14左图所示;针对这种情况,可以重新启动Word后单击“文件”标签→“最近所用文件”选项,然后再单击该视图窗口右下脚的“恢复未保存的文档”按钮,如图1-14右图所示。

图1-14 恢复在退出时意外地单击了“不保存”按钮的新建文档步骤一
2 在【打开】对话框中选择需要恢复的、未保存的文档版本,单击“打开”按钮后即可恢复指定文档。针对没有命名存过盘的文档,系统在文档恢复后会通过提示行提醒用户通过“另存为”按钮将文档命名保存,如图1-15所示。

图1-15 恢复在退出时意外地单击了“不保存”按钮的新建文档步骤二
或者,通过以下操作也可以恢复未保存的新建文档。
如图1-16所示,重新启动Word后单击“文件”标签→“信息”选项,然后在该视图窗口右侧单击“管理版本”按钮并选择其随即弹出的“恢复未保存的文档”命令,继续参照图1-15所示的方法即可恢复相关文档。

图1-16 恢复在退出时意外地单击了“不保存”按钮的新建文档的另一种方法
如果在Word中成功恢复了一个未保存修改的文档版本,那么Word会通过提示行提醒用户选择“比较”或者“还原”这份未保存过的文档版本,如图1-17左图所示。其中“比较”指的是将这个未保存就关闭的版本与之前保存过的版本进行对比并显示相应结果,如图1-17右图所示;而“还原”则是指直接用刚刚恢复的文档版本覆盖以前保存过的文档版本。如果恢复的这份未保存文档是还不曾命名的新建文档,在恢复后Word则会提示用户通过“另存为”对话框将该文档命名保存,如图1-15右图所示。

图1-17 针对恢复的文档Word的操作提示
在其他的Office 2010应用组件中,对于未保存修改的文件,恢复后仅提供“还原”选项,而未命名保存的新建文档仍会在还原后提供“另存为”选项。
需要特别指出的是:
首先,关于文档恢复未保存版本这一功能,要完全依靠自动保存功能。如果用户编辑文档的时间小于设置的“保存自动恢复信息时间间隔”(默认10分钟)而又在关闭Office 2010应用组件时忘记了保存,那么该文档是无法恢复未保存版本的。
其次,仅当退出时的确认对话框中含有“如果单击‘不保存’,将临时提供此文件的最新副本”字样时,可知Office 2010应用组件已经为用户自动保存了(至少)一个版本,此时用户可以放心关闭,并且可以恢复未保存的版本。
1.2.3 Office 2010文件的查找
通常文件在计算机的硬盘上是存储在文件夹中,众多的文件夹之间是并列或包含与被包含的关系,而找到一个指定文件所经过的层层文件夹就形成了指明该文件所在存储位置的绝对路径。面对如此繁复的文件存储,时间久了要找到所需文件必然会花费更多的时间。事实上,如果单击Windows“开始”按钮,在随即展开的列表中将插入点光标移至“搜索程序和文件”搜索框,输入具有搜索意义的关键字,此时系统会自动开始搜索匹配,用户只需要在结果列表中单击要打开的文件名,系统就会自动启动用于创建该文件的应用程序并同时打开指定的文件,如图1-18所示。

图1-18 利用Windows“开始”按钮查找文件
另外,在任何Office 2010应用组件中通过【打开】对话框均可以实现查找文件。这对于在不离开当前应用组件的前提下要实现查找文件尤其有用。下面以Word应用组件为例,其具体操作方法如下。
如图1-19所示,单击“文件”标签打开该应用组件的后台视图,在该视图窗口左侧导航栏列表中单击“打开”命令选项;或者在【快速访问工具栏】中单击 按钮;或者按Ctrl+O组合键,无论哪种方法系统都会打开【打开】对话框。在该对话框左侧显示文件存放位置的文件夹结构树,单击文件夹前面的“三角形”标志可以展开或折叠。选定文件夹名称后,在对话框右侧会显示该文件夹包含的文件夹和文件。如果不能确定需要打开的文件在哪个文件夹,在确定了大致的文件夹(当然也可以确定整个计算机做查找的范围)后,在对话框右上角“搜索”框中输入具有搜索意义的关键字,然后等待系统查找结果。对于查找到的文件,可以选中后单击“打开”按钮将其打开;也可以直接双击该文件名将其打开。
按钮;或者按Ctrl+O组合键,无论哪种方法系统都会打开【打开】对话框。在该对话框左侧显示文件存放位置的文件夹结构树,单击文件夹前面的“三角形”标志可以展开或折叠。选定文件夹名称后,在对话框右侧会显示该文件夹包含的文件夹和文件。如果不能确定需要打开的文件在哪个文件夹,在确定了大致的文件夹(当然也可以确定整个计算机做查找的范围)后,在对话框右上角“搜索”框中输入具有搜索意义的关键字,然后等待系统查找结果。对于查找到的文件,可以选中后单击“打开”按钮将其打开;也可以直接双击该文件名将其打开。

图1-19 利用【打开】对话框查找文件