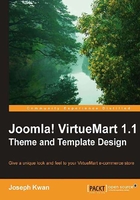
The default theme configuration
As mentioned in the previous section, each of the themes can have its own configuration page. If you are still on the Site tab, you can click on the Configuration link to bring up the configuration page for the default theme. If not, please go back to the VirtueMart Configuration, Site tab to reach the Configuration link. Make sure the default theme is selected in the drop-down above before you click on the Configuration link.

Most of the configurable items within the default theme settings are related to the flypage (also known as the product page). You can, therefore, assume this is true unless otherwise stated.
- Product List Style: The first item, which determines the product list style, obviously applies only to the browse page. You can choose whether to display the list in table style, list style using HTML tables, or list style without using the HTML table (div-based). The default is to use the div-based list style without using the table.
- Show the Feed Icon: The next item controls whether to show the Feed icon. The Feed icon is supposed to open the page for the RSS feed. If you don't need this, you can turn this off here.
- Show the Add-to-cart Button on Product List: The next item controls whether to show the add-to-cart button on the browse page (also known as product list page). For all the flypage templates in the
defaulttheme, the Add-to-cart button will be shown on the flypage to allow a shopper to add a product to the shop cart, unless you have set the site to use as a product catalog (see Global Configuration in the VirtueMart configuration section). The option to also show this button on the browse page is a useful shortcut to let the shopper add a product to the cart directly without going through the flypage. However, if this is not what you need, you can turn it off here.
Note that the Add-to-cart button will not be shown even if this option is turned on when the product contains child products, advanced attributes, or custom attributes. The existence of these additional attributes will complicate the processing logic on the add-to-cart function and so is not allowed.
- Vendor Link, Manufacturer Link, and Availability Information: The next three items control whether to show the Vendor Link, the Manufacturer Link, and the Availability Information, respectively. These options are self-explanatory and do not need further explanation.
- Additional Pathway on Flypage: The next item controls whether to show the additional pathway on the flypage. The pathway shows the path through which the shopper has to browse through to reach the current page. The pathway is also called the breadcrumbs in some systems. If you need this feature you can turn this on.
- Previous and Next Product link: The next item controls whether to show the Previous and Next Product link on the flypage. The Previous and Next Product refers to the order of the products in the latest or the default category of the product. This is a useful feature to allow a shopper to browse through the products in a category sequentially without going back to the product list page.
- Full image LightBox effect: The next item controls whether to show the product's full image in a lightbox effect. The lightbox effect is used only on the flypage templates. If you need the same effect for the browse page, you can customize the browse template for this.

- Checkout GreyBox effect: The next item controls whether to use the greybox effect during checkout. If this option is on, the checkout pages will be shown in a greybox instead. The greybox size is hardcoded to 500 x 600 in the template. If you need to change this, you can customize the template.

- Ajax add-to-cart: The next item controls whether to use Ajax to add-to-cart. In case you aren't familiar with this, Ajax is the acronym for asynchronous JavaScript XML. This is a technology to send an HTML request back to the server without refreshing a page. When this option is on, the add-to-cart request will be sent through Ajax to the server when the add-to-cart button is clicked. After the response is received from the server, the shopper will briefly see a pop up telling them whether the update is successful, and if yes, give them the option to go to the shop cart page or continue on the current page. While the option says VirtueMart will add, update, and delete products in the cart through Ajax, actually Ajax is used only with the add-to-cart button on the flypage and browse page. This does not apply to the shopcart page where most update and deletions are done. The add-to-cart button can delete or update a shop cart only when used with a child product in the listing style.
- Featured products, latest products: The next two items control whether to show featured Products and the latest Products on the VirtueMart front page (also known as VirtueMart home page). The number of products to show for both is hardcoded to 10 in the default templates. If you wish to change that number, you need to change it in the template. While both options say specifically that they apply to the front page, actually the Featured Products setting is also used in the flypage and browse page. So, if you want to show featured products only on the VirtueMart home page, you will need to modify the flypage.
- Recent products: The last item controls the number of recent products to show on the browse page and flypage. Recent products actually refer to the products that the shopper has browsed through during the session. Setting the number of recent products to 0 is equivalent to turning off the recent products feature. We note in passing that this setting is actually used by VirtueMart globally independent of the theme, and therefore is more logical to be placed back in the VirtueMart configuration instead.