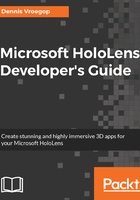
Our first HoloApp in Unity3D
When you have all the tools installed, it is time to start up Unity. Immediately, you will notice a big difference between Unity projects and Visual Studio projects. The latter has solution files and project files that determine what goes together to create a project. Unity, however, uses a folder to determine what a project is.
When you start up Unity, you will be greeted by a screen that gives you the option to open a previous project or to create a new one. When you select New Project, you will get this:

Unity wants you to give the project a name, a folder where the files will be stored, and an organization to which the license is assigned.
We can choose to have a 3D or 2D application, which we will leave to the default 3D option. The Add Asset Package gives you the option to add additional packages, but we will not use that here for now. The Analytics option is quite handy to debug your app.
Press Create project to have Unity create the necessary folders and files for you.

The screen we see is what the game looks like. For now, this is an empty screen with some sort of ground and sky above it. In the left-most panel, you see the objects currently available. Unity maintains a hierarchy of objects, and this is where you can see them. In the lower part of the screen, you see the Assets we have in our project. Currently, we do not have any assets, so this is empty, but we will later add some.
The two items we do have are a camera and a light source. The light is important--without light there is nothing to see in our virtual world. The camera is usually the way we look at the scene, but in the HoloLens this works slightly different--we need two cameras. One for each eye, remember? Fortunately, the tool takes care of this for us, so we do not need to worry about it.