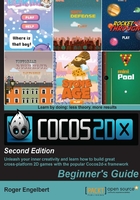
上QQ阅读APP看书,第一时间看更新
Time for action – adding the sound files
Assuming you have the sound files from the downloaded resources, let's add them to the project.
- Drag both the
.wavfiles to theResourcesfolder inside yourProjectfolder. - Then go to Xcode, select the
Resourcesfolder in the file navigation panel and select File | Add Files to AirHockey. - Make sure the AirHockey target is selected.
- Go to
AppDelegate.cppagain. At the top, add thisincludestatement:#include "SimpleAudioEngine.h"
- Then below the
USING_NS_CCmacro (forusing namespace cocos2d), add:using namespace CocosDenshion;
- Then just below the lines you added in the previous section, inside
applicationDidFinishLaunching, add the following lines:auto audioEngine = SimpleAudioEngine::getInstance(); audioEngine->preloadEffect( fileUtils->fullPathForFilename("hit.wav").c_str() ); audioEngine->preloadEffect( fileUtils->fullPathForFilename("score.wav").c_str() ); audioEngine->setBackgroundMusicVolume(0.5f); audioEngine->setEffectsVolume(0.5f);
What just happened?
With the preloadEffect method from CocosDenshion, you manage to preload the files as well as instantiate and initialize SimpleAudioEngine. This step will always take a toll on your application's processing power, so it's best to do it early on.
By now, the folder structure for your game should look like this:
