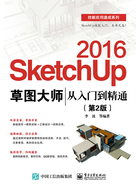
1.4 SketchUp 2016的工具栏
工具栏包含了常用的工具,用户可以自定义这些工具的显隐状态或显示大小等,如图1-23所示。

图1-23
实战训练--调出常用的工具栏

前面对各个常用工具栏进行了大致的介绍,而初始界面中没有显示出这些工具栏,下面对列出的这些常用工具栏进行调出,形成固定的界面以方便后面的绘图,其操作步骤如下。
1)执行“视图”|“工具栏”菜单命令,如图1-24所示。
2)随后弹出“工具栏”对话框,在“工具栏”下拉列表中,勾选“大工具集”复选框,并取消勾选“使用入门”工具栏,如图1-25所示。

图1-24

图1-25
3)从而在绘图区左侧显示出该“大工具集”工具栏,并自动进行排列,如图1-26所示。

图1-26
提示
注意
技巧
专业技能
软件知识
“大工具集”中已经包含了“主要”、“绘图”、“建筑施工”、“编辑”、“相机”、“使用入门”等几个工具栏,并且自动地排列到了窗口的左侧,因此非常适用。
4)根据这样的方法,在“工具栏”对话框中,继续勾选以调出“标准”、“截面”、“沙盒”、“实体工具”、“视图”、“数值”、“图层”、“风格”、“阴影”等工具栏,并通过拖动各个工具栏,排列成如图1-27所示的界面位置。

图1-27
提示
注意
技巧
专业技能
软件知识
绘图区的左下方是数值控制框,这里会显示绘图过程中的尺寸信息,也可以接受键盘输入的数值。数值控制框支持所有的绘制工具,其工作特点如下。
● 由鼠标指定的数值会在数值控制框中动态显示。如果指定的数值不符合系统属性里指定的数值精度,在数值前面会加上约等于“~”符号,这表示该数值不够精确。
● 用户可以在命令完成之前输入数值,也可以在命令完成后、还可以在没有开始操作之前输入数值。输入数值后,按回车键确定。
● 当前命令仍然生效的时候(开始新的命令操作之前),可以持续不断地改变输入的数值。
● 一旦退出命令,数值控制框就不会再对该命令起作用了。
● 输入数值之前不需要单击数值控制框,可以直接在键盘上输入,数值控制框随时候命。
对于一些初学者来讲,在SketchUp 2016中根本无需用鼠标单击数值控制框,直接通过键盘输入数据即可。
实战训练--设置工具按钮的快捷键

在SketchUp 2016软件中,可以通过单击工具栏上的相应按钮来执行命令,同样还可以通过该按钮的快捷键来执行命令,SketchUp 默认设置了部分命令的快捷键,如矩形(R)、圆(C)、删除(E)等,这些快捷键是可以进行修改的,也可以根据自己的作图习惯来设置相应的快捷键。
下面以实例的方式来讲解快捷键的设置方法,其操作步骤如下。
1)执行“窗口”|“系统设置”菜单命令,如图1-28所示。
2)随后弹出“系统设置”对话框,如图1-29所示单击以切换到“快捷方式”选项卡。

图1-28

图1-29
3)下面对“编组”命令创建一个快捷键。在“功能”下拉列表中,找到“编辑(E)/创建群组(G)”命令,使用鼠标定位在“添加快捷方式”栏中,在键盘上按“Ctrl+G”组合键,则自动上屏,然后单击“添加按钮” ,则在“已指定”栏显示该快捷键,最后单击“确定”按钮,以完成该快捷键的设置,如图1-30所示。
,则在“已指定”栏显示该快捷键,最后单击“确定”按钮,以完成该快捷键的设置,如图1-30所示。

图1-30
4)这样,该快捷键命令就建立了,在后面直接输入该快捷键“Ctrl+G”即可创建群组。
提示
注意
技巧
专业技能
软件知识
用户可根据上面的方法自定义设置自己习惯的快捷键,然后单击  按钮,可将设置好的快捷键导出成为“*.dat”格式文件,如图1-31所示。若以后在其他电脑上使用SketchUp软件时,同样可单击
按钮,可将设置好的快捷键导出成为“*.dat”格式文件,如图1-31所示。若以后在其他电脑上使用SketchUp软件时,同样可单击  按钮,如图1-32所示将保存的“*.dat”格式文件导入到新的电脑上,以方便用户可根据自己习惯来绘图。
按钮,如图1-32所示将保存的“*.dat”格式文件导入到新的电脑上,以方便用户可根据自己习惯来绘图。

图1-31

图1-32