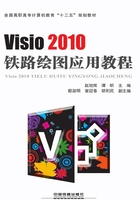
1.2 Visio 2010的工作界面
Visio 2010与以前的版本不同,采用了全新的Office Fluent/Ribbon用户界面。这种界面改变了以往使用的菜单系统,取而代之的是功能区、选项卡、组以及上下文选项卡等,将所有功能都以工具图标的形式在功能区上展示出来,这样更加方便用户使用。其工作界面如图1-1所示。
1.功能区
Visio 2010采用Microsoft Office Fluent界面,以功能区形式取代了传统的菜单命令,功能区内包含多个选项卡,各种操作命令依据功能的不同被放置在不同的选项卡内,选项卡内再按使用方式进行分组。这种界面与传统的菜单相比更加直观,使用的命令都以图标形式出现在功能区,使人一目了然。“开始”选项卡中是最常使用的命令(见图1-2),而其他选项卡中的命令则用于特定的目的。例如,若要设计图表并设置图表格式,可以单击“设计”选项卡,找到主题、页面设置、背景、边框以及标题等更多选项。

图1-1 Visio 2010的工作界面

图1-2 Visio 2010的功能区
功能区所包含的选项卡,除了图1-2中所展示的以外,还有一种是“上下文关联”的选项卡,当选定特定操作对象时才会动态出现。例如,在绘图区内插入一张图片,当选择该图片时,就会出现如图1-3所示的“图片工具”选项卡。

图1-3 上下文关联的选项卡
此外,功能区内组中还有一些标记具有特定含义。有的命令图标旁边带有 标记,单击这个标记,会弹出隐藏的其他相关命令列表;还有些组的右下角会有
标记,单击这个标记,会弹出隐藏的其他相关命令列表;还有些组的右下角会有 标记,这个标记也称“对话框启动器”,单击这个标记会弹出本组命令的对话框,显示出更丰富的操作命令。另外,当光标置于某个命令图标之上时,稍做停留就会显示出有关该命令图标的提示信息。功能区中的特殊标记与提示信息显示如图1-4所示。
标记,这个标记也称“对话框启动器”,单击这个标记会弹出本组命令的对话框,显示出更丰富的操作命令。另外,当光标置于某个命令图标之上时,稍做停留就会显示出有关该命令图标的提示信息。功能区中的特殊标记与提示信息显示如图1-4所示。
2.快速访问工具栏
快速访问工具栏通常位于标题栏内,一般情况下仅放置使用频率最高的几个命令,如保存、撤销、重复等命令。在快速访问工具栏的右侧有一个 按钮,单击后会弹出“自定义快速访问工具栏”列表,在此列表的菜单项上进行选择,就可以使其他命令出现(或消失)在快速访问工具栏中;选择最下方的“在功能区下方显示”项,会将快速访问工具栏放在功能区下方,成为一个独立的工具条,如图1-5所示。
按钮,单击后会弹出“自定义快速访问工具栏”列表,在此列表的菜单项上进行选择,就可以使其他命令出现(或消失)在快速访问工具栏中;选择最下方的“在功能区下方显示”项,会将快速访问工具栏放在功能区下方,成为一个独立的工具条,如图1-5所示。

图1-4 功能区中的特殊标记与提示信息显示

图1-5 快速访问工具栏
3.“形状”窗格
“形状”窗格显示的是当前文档中已经打开的所有模具。所有已打开模具的标题栏均堆叠于“形状”窗格的顶部。单击模具的标题栏,在窗格下方会显示出该模具中的所有形状,如图1-6所示。
每个模具标题栏单击打开后,其顶部(在浅色分隔线上方)都有一个“快速形状”区域,这里放置的是本模具组中最常使用的形状。如果要添加或删除这里的快速形状,只要将所需形状拖入或拖出“快速形状”区域即可。通过将形状拖放到不同的位置可以重新排列模具组中各快速形状的位置顺序。
如果打开了多个模具,并且每个模具中都有需要的几个形状,那么可以单击形状窗格上方的“快速形状”选项卡,这样当前打开文档中的所有模具的快速形状将集中显示在一起,如图1-7所示。
课堂实训1 添加或删除快速形状
①单击“形状”窗格中的“基本形状”模具,打开“基本形状”模具组。
②单击模具内的主控形状“六边形”,向上拖动到“快速形状”区域后释放,完成快速形状的添加。
③单击“快速形状”区域内的“四边形”形状,向下拖动到模具区域后释放。这样就从快速区域内删除了“四边形”形状。

图1-6 “形状”窗格

图1-7 快速形状
④单击“形状”窗格中的“快速形状”打开快速形状区域,查看所有已经打开模具中的快速形状。
在“形状”窗格上方还有一个“搜索形状”框,默认情况下,这个框是隐藏的,以便为形状和模具留出更多空间。如果想要显示“搜索形状”框,单击“更多形状”项弹出下拉菜单,然后单击“搜索形状”,当这一选项前出现“√”时就可以将其显示出来;同理再次单击,“√”就会消失,这时“搜索形状”框将隐藏。“搜索形状”默认使用Windows搜索引擎在本地计算机中查找形状,如果想要在Internet上搜索形状,单击“联机查找形状”即可。
课堂实训2 搜索需要的形状
①单击“文件”按钮,在弹出的菜单中单击“选项”命令,打开“Visio选项”对话框。
②在“Visio选项”对话框中单击“高级”,并拖动滚动条至“形状探索”区域。
③在“搜索”项下选择“单词匹配(OR)”,其余项为默认值。单击“确定”按钮后关闭“Visio选项”对话框。如图1-8(a)所示。
④在“形状”窗格的搜索框中,输入“电脑计算机PC”然后按Enter键。开始形状查找。
⑤找到的形状显示在“形状”窗格中,以查找的关键字为名字的显示区域内,如图1-8(b)所示。
提示
在“Visio选项”对话框中搜索项选择为“完全匹配(AND)”时,要求搜索到的内容与搜索关键字必须完全匹配,否则将搜索不到。
4.状态栏
状态栏位于Visio工作界面的最下方。状态栏中除了显示当前页数、页码等内容外,还包含了几个非常有用的功能,如录制宏、视图切换、全屏显示、当前绘图区的缩放,以及多个工作窗口的切换等,如图1-9所示。

图1-8 “Visio选项”对话框及形状搜索

图1-9 状态栏
在状态栏上右击,会弹出“自定义状态栏”的菜单,在对应项上单击可以设定状态栏上项目的显示与隐藏,如图1-10所示。
课堂实训3 扫视与缩放工具的应用
①打开一幅已经绘制好的Visio绘图文件。
②单击状态栏中“扫视与缩放”按钮,此时屏幕的右下角会出现“扫视和缩放”窗口。
③图中的红色小方框即为焦点,拖动焦点红框,绘图区域的内容会同步变化,显示的是焦点范围内的图像部分。
④在“扫图与缩放”窗口中单击,焦点(即红框)会快速移动到单击位置,同时绘图区域显示当前内容。

图1-10 自定义状态栏
⑤拖动“扫视和缩放”窗口边缘上的放大缩小滑块可以调整当前绘图区域的显示比例。
⑥焦点四周有4个选择手柄,拖动手柄可以调整焦点的大小,如图1-11所示。

图1-11 扫视和缩放工具的使用
提示
扫视和缩放工具通常用来观看较大幅面的绘图,对于普通的绘图使用调整显示比例即可,无须使用扫视工具。
5.绘图区
绘图区是Visio软件中最主要的部分,如图1-12所示。使用Visio进行绘图时,只要从形状窗格内拖动形状到绘图区并放置就完成了最简单的图的绘制。绘图区以一个带有网格的页面形式展现,在这个区域的上方和左侧有标尺栏,用来辅助定位形状的摆放位置;右侧和右下角有滚动条,用来滚动绘图页面以显示更大的绘图区域;左下角为导航按钮和页面切换、新建页面按钮,既可以通过导航按钮在多个不同页面间切换,也可以直接单击页面切换按钮上的页面名称直接切换;单击新建页面按钮可以新建一个绘图页面(默认打开Visio时,只有“页-1”一个页面)。对于绘图页面上显示的网格以及绘图区域的标尺、参考线等可以通过视图功能区进行打开或关闭,“视图”功能区如图1-13所示。

图1-12 绘图区

图1-13 “视图”功能区
单击“视图”功能区“显示”组内的对话框启动器,可以打开“标尺和网格”对话框,在此对话框内可以进行标尺和网格的具体设定,如图1-14所示。
在水平标尺上按住鼠标左键并向下拖动,即可得到一条蓝色的水平参考线;同理,在垂直标尺上按住鼠标左键向右拖动,可以得到垂直的参考线。单击参考线,按下Delete键可以删除参考线。在水平和垂直标尺交汇处按住左键向右下拖动,可以得到参考点。同样,参考点也可使用Delete键进行删除。在绘图过程中应用参考线和参考点可以为绘图提供极大的便利。

图1-14 “标尺和网格”对话框