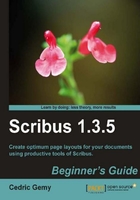
When you create a new document, Scribus automatically creates one or more master pages: one for a single-page document, two for a double-sided, and three for three-folded and four-folded documents.
- Create a new Letter, 8 pages double-sided document, with Magazine margins.
- Go to Windows | Arrange Pages and verify that you have two master pages, Normal Left and Normal Right.
- Double-click on the Normal Left page from the Arrange Pages top part: Scribus will show the content of the master page instead of the current page.
- See that this master page has margins. A quick glance at Page | Manage Page Properties will show that Magazine margins are used as defined in the New Document window.
- Change the margins to Golden Mean and validate.
- Add a rectangle at the top of your master page and set it nicely with Properties Palette.
- Close the Edit Master Pages window by pressing the Esc key or clicking on the close button in the header bar.
- You should see your document pages now. Browsing through them will show you that the left-hand side page now contains the same rectangle and the page has the new Golden Mean margin.
When the document is created, Normal Left and Normal Right master pages are created and have the default margins. They get automatically applied to the existing right-hand side and left-hand side pages, respectively. If your document is of Single Page type, you'll get only one Normal page but the principles of using it will be similar.
You can alternatively use Edit | Master Page or double click on a master page in Arrange Pages to display the master pages. Often, as Arrange Pages will already be open, it will probably be the most practical to use. You know you are in a master page when:
- The Edit | Master Page window is open. When you close this window, the changes made to any master page are automatically saved and you immediately come back to the document pages.
- The page list in the statusbar is not available.
- You have only one page on screen even if your document has several (there is no need to create a master page if your document has only one page).

At the same time, you'll see that many menu entries are deactivated, especially those in the Page menu, because there is no reason to manipulate pages while you're managing the master pages.
Any changes made on a master page will immediately be applied to the related pages.
Tip
Confused with left and right?
In Scribus, unlike in InDesign, the left-hand side master page can be applied to a right-hand side page. Scribus never automates the way master pages are applied, except when creating the document. So, if you're confused by that, don't worry; you'll be able to do what you want even if you have chosen the bad side.
Sometimes it's a good idea to keep the default settings and create custom master pages as you need them. Especially, default empty master pages can be useful for pages that need no master page, such as a cover or advertising pages. Remember that all the pages are linked to a master page, even if it's an empty one.
The master page window has very few options to act on the master pages. These options are available at the top of the window in a row of buttons that let you (from left to right):
- Add a new master page
- Duplicate an existing master page
- Import a master page
- Delete a master page

If you have a look at the master pages of our sample "Far Away" document, you'll see that two custom master pages have been defined: ModelLeft and ModelRight, which contain colored rectangles on the top and bottom, and a footer text.
To create a new master page, you need very few steps. Your master page can be a new one or built upon an existing page. If you need to create a new master page based on another one, you can just click on the Duplicate button of the Edit Master Pages window. In the other case, click on the Add a new master page button.
Another way is to turn a normal page of your document to a master page. We don't advise you to use it in your standard workflow, but it is useful if you forget to create a master page (this doesn't seem to be a safe method and we have experienced slowness and crashes using it). In this case simply use Page | Convert to Master Page. Give a name and state if it must keep the object of the master page that could eventually be applied to your current page.